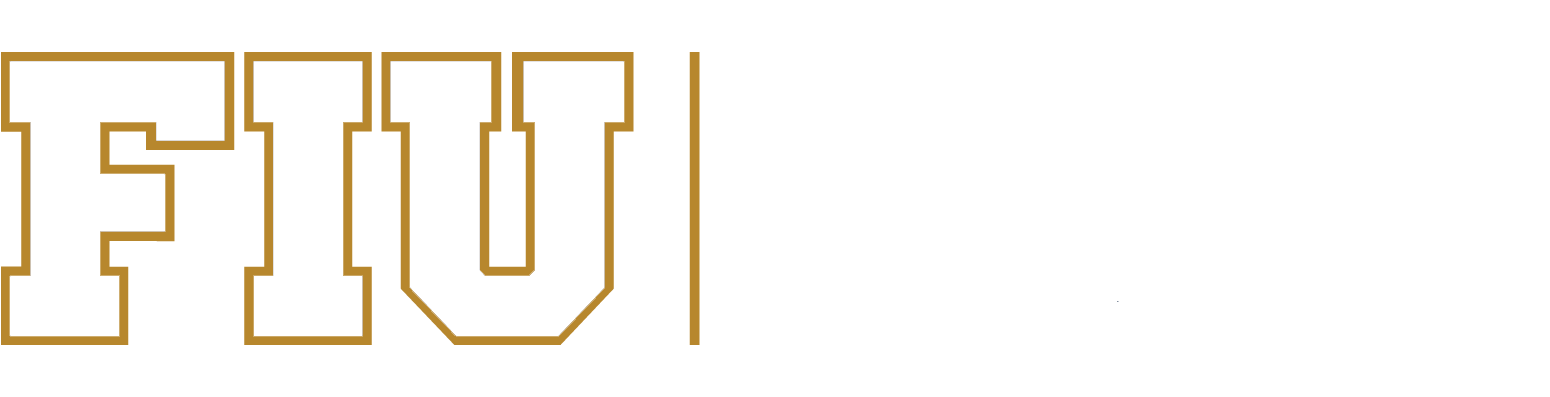Using SciENcv to Create Your Biosketch
Are you looking for help to create your NIH or NSF Biosketch? This step-by-step guide will walk you though what you need to know, from logging into SciENcv (the NSF and NIH-approved system for creating biosketches) and linking your ORCID profile to make it easier to populate your biosketch, through creating and exporting your biosketch.
Select a section or NCBI video tutorial below for more details.
What is a biosketch?
Biosketch
A biographical sketch or biosketch is a document highlighting the qualifications of key personnel for a specific role in a proposed grant project. Both the NIH and the NSF require a biosketch for senior or key personnel applying for and renewing grants with each agency.
Beginning in January 2020, NSF will only accept PDFs for biographical sketches that are generated through the use of an NSF – approved format. You can generate these PDFs via the SciENcv tool. Please see NSF’s memo stating this new requirement
What is SciENcv?
SciENcv
Science Experts Network Curriculum Vitae (SciENcv) is an electronic system that researchers can use to create and maintain biosketches that must be submitted with NIH and NSF grant applications and annual reports.
Science Experts Network Curriculum Vitae (SciENcv) helps researchers assemble the professional information needed for participation in federally funded research. Researchers can use SciENcv to create and maintain biosketches that must be submitted with NIH and NSF grant applications and annual reports. SciENcv pulls information from other systems, including MyNCBI, ORCID, and eRA commons in order to ease administrative burden and allow researchers to quickly create and maintain biosketches that are submitted with grant applications and annual reports. SciENcv allows researchers to describe and highlight their scientific contributions in their own words.
What SciENcv does:
- Eliminates the need to repeatedly enter biosketch information
- Reduces the administrative burden associated with federal grant submission and reporting requirements
- Provides access to a researcher-claimed data repository with information on expertise, employment, education, and professional accomplishments
- Allow researchers to describe their scientific contributions in their own language
Who Developed SciENcv
The SciENcv utility is a cooperative project requested by the Federal Demonstration Partnership (FDP), which is an association of academic research institutions and federal agencies. In collaboration with the FDP, SciENcv is being built by the National Center for Biotechnology Information (NCBI) at the National Institutes of Health under the aegis of an interagency workgroup composed of members from the Department of Defense, the Department of Energy, the Environmental Protection Agency, the National Institutes of Health, the National Science Foundation (NSF), The Smithsonian, and the United States Department of Agriculture. The interagency workgroup operates under the National Science and Technology Council’s (NSTC) Research Business Models and Science of Science Policy Committees.
Principles of SciENcv
- Any researcher may register
- Leverages data from existing systems
- Data are owned by the researcher
- Researcher controls what data are public
- Researcher edits and maintains information
- Researcher provides own data to describe research outcomes
- Researcher has ultimate control over data in biosketch
Using SciENcv through MyNCBI
Accessing SciENcv
You can access SciENcv a number of ways. The easiest is by going to https://www.ncbi.nlm.nih.gov/sciencv/ and selecting “Click here to start!” You can also access SciENcv via the NCBI’s My NCBI portal, or by going to PubMed and selecting the “Sign in to NCBI” link at the top right of the screen.
My NCBI is a tool designed for multiple purposes across the NCBI system, including saving and customizing NCBI database searches and creating bibliographies of your own work, in addition to housing the SciENcv system, so if you’re not familiar with My NCBI, finding SciENcv once you’re in My NCBI can be a bit tricky. For most users, the SciENcv box will default to the bottom right corner of your screen, but if you have customized your My NCBI account before, it may be located elsewhere.
Login Options
- ERA Commons
- NSF FastLane Account
- Third party party sign-in options:
- Florida International University (select from 3rd party drop-down list)
- Institutional Gmail
- ORCID
NIH eRA Commons, NSF FastLane, and ORCID account holders who have linked their accounts to NCBI can populate their SciENcv profiles with the information stored in their eRA, FastLane, or ORCID accounts.
Creating a MyNCBI/SciENcv Account
- Using your web browser, go to https://www.ncbi.nlm.nih.gov/sciencv/ and select “Click here to start!”
- Select ”See more 3rd party sign in options”: scroll down to select “Florida International University” to log in using your existing Unity ID credentials; or scroll down to select ORCID to log in using your ORCID credentials; or you may click on the Google icon and sign in using your NC State University Google email account.
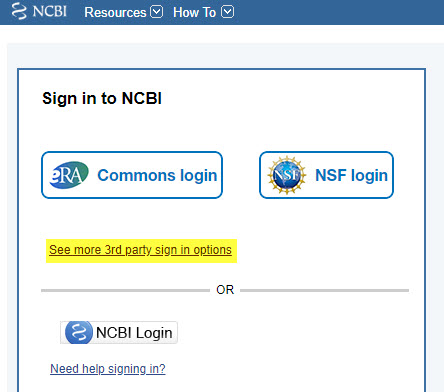
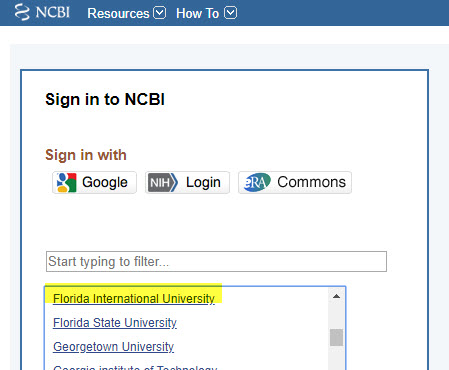
- You will be given the option to create a new MyNCBI account or link your google account to an existing MyNCBI account.
- If you do not already have a MyNCBI account:
- Select “Create a new NCBI account”
- Select the account you wish to use and log in; this will create a MyNCBI account with your email as the username and send a verification link to your email.
- If you already have a MyNCBI account, select “Link to an existing NCBI account”


- If you do not already have a MyNCBI account:
- You’ll see a screen entitled “My NCBI” – this is your landing page for managing tools within the National Center for Biotechnology Information (NCBI).
- If you haven’t used SciENcv before, there will be a small box with a link to create a profile. If you have used SciENcv before, you will see links to biosketches you’ve already created. To get started on your biosketch go to the “SciENcv” section and at the bottom of that section and select “Manage SciENcv”.
- Select “Create New Biosketch”
Linking information from ORCiD
The easiest way to populate your SciENcv biosketch is through an ORCID iD. If you do not yet have an ORCID iD, go to the FIU Libraries’ ORCID@FIU page and select:
“Get Started.” 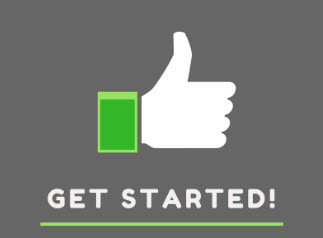
Note that the FIU Libraries’ ORCID@FIU page is only available to members of Florida International University with a Panther ID.
An ORCID/record is a free account that creates a persistent identifier that will follow you throughout your career and allows you to gather all of your scholarly work in a single location. You can use it to add publications to your Biosketch that are not located in PubMed.
The FIU Libraries can help researchers make their ORCID records more complete. The first step is for researchers to connect their ORCID record with their Panther ID. The ORCID – Panther ID connection enables integration with other FIU systems and allows researchers to get help adding their publications into their ORCID records.
When you’re ready to link your ORCID iD with SciENcv, go back to your My NCBI account and sign in again (if you are logged out) and follow steps 1-4 in the Creating a MyNCBI/SciENcv Account section.
- Once you see your My NCBI landing page, you should see your username in the upper right corner. Select your username.
- Use the Change button under Linked Accounts to add your ORCID account.
- Select “Change” and then search for ORCID.
- Select ORCID under “Login Account Options,” then enter your ORCID username and password, and authorize it. You should now see your ORCID account listed in your Linked Accounts.
- Select “My NCBI” in the top right corner.
You are now ready to go to SciENcv.
*Information credit to North Carolina State University Libraries
Creating your Biosketch
To create a new biosketch using your ORCID information, go back to your SciENcv account, sign in if you are not already signed in, and follow these steps:
- Give your new biosketch a name (e.g., 2019 NSF biosketch).
- For Format, select “NSF Biosketch” (if you would like to create an NIH biosketch, select “NIH Biosketch” instead)
- For Choose Data Source, select “External source: ORCID” (Once you have created your first biosketch in SciENcv, you can select “Existing Biosketch” and use a previous biosketch as a template, saving you from having to re-do the process described below)
***Note that your biosketch will not dynamically update as you make updates to your ORCID profile – you will want to create your Biosketch after your ORCID profile is up to date.*** - For Sharing, choose if you want the biosketch to be public or private. You can always change the sharing settings.
- Select “Create”
- SciENcv will automatically pull from ORCID to populate your new biosketch. This may take a couple of minutes.
- Scroll down to find the section on Peer-reviewed publications or References – the name of the section will be different for different Biosketch Formats.
- Select “edit this section” or “Show/hide entries.” Then select the ORCID tab. Select the articles you want displayed in this biosketch. You will also have the option of selecting from your My Bibliography as well. Once you have checked the ones you want, select “Done.”
- The articles you selected should then appear in Section C. You can edit what appears there using the “Show/hide entries” option.
Remember that the more you fill in your ORCID profile, the more you will be able to pull automatically into SciENcv when you create a biosketch.
Exporting your Biosketch
Once your biosketch is complete you will want to export it to be included in the grant / funder materials.
- On the SciENcv landing page select the Biosketch you want to export
- After you select the Biosketch you will have the opportunity to export into 3 formats – PDF, Word (only available for NIH biosketches), and XML. (If you export to Word or XML, be aware that any changes you make after exporting will affect the overall format and could cause issues with submission.)
- Once you select the format you want, you will see a dialogue box that shows the download process. When it is finished, the file should save to your computer; if you don’t see it, check your downloads folder.
Delegate Access
Any My NCBI account holder can set up one or more delegates for their My NCBI account. Once a delegate has accepted their invitation, they will then have the ability to view, edit, and create profiles in the original account holder’s SciENcv, as well as editing the account holder’s My Bibliography.
If you would like to send a delegate request:
- Login to your My NCBI account
- Select your username in the top-right corner of the screen to access the Account Settings page
- Under “Delegates,” select “Add a delegate”
- Enter your delegate’s email address and select OK.
If you would like to accept a delegate request:
- Log in to your My NCBI account
- Check your email for the delegate request. If you haven’t received the request email, be sure to check you spam folder – the email comes from myncbi@ncbi.nlm.nih.gov
- Use the link in the delegate request email to accept and confirm the delegation
If you would like to see if a delegate has accepted your request:
- Login to your My NCBI account
- Select your username in the top-right corner of the screen to access the Account Settings page
- If you have sent one or more delegate requests, you will see a table in the Delegates section:
This delegation request has not been accepted – refer your delegate to the instructions on how to accept a delegate request.
This request has now been accepted.
To control what your delegate has access to:
- Login to your My NCBI account
- Select your username in the top-right corner of the screen to access the Account Settings page
- You can use the table in the delegates section to control what your delegates have access to.
- If you have checked the “My Bibliography” box, your delegate will have the ability to view and make changes to your My Bibliography and Other Citations collections. If you have checked the “SciENcv” box, your delegate will be able to create, view, and change your SciENcv products.
***Note that the Public or Private settings on your My Bibliography or SciENcv have no effect on your delegate’s ability to view and make changes to these resources. Should you wish to remove a delegate, use the red “X”. Should you wish to give a delegate access to only one resource, use the check-boxes.***
To access your delegator’s SciENcv:
- Login to your My NCBI account
- If you have been granted access to your delegator’s My Bibliography and Other Citations collections, you will see those collections listed in your collections list:
- If you have been granted access to your delegator’s SciENcv, you will be able to access it from your SciENcv portlet:
*Information taken from MY NCBI Delegates FAQ and NCBI Insights.
Additional Assistance
You can find more information on using SciENcv at the following links:
SciENcv Background
YouTube Video: SciENcv Tutorial (referenced below)
YouTube Video: Integrating with ORCID (referenced below)
SciENcv Help
To troubleshoot issues with SciENcv, you can contact the NCBI Help Desk or nlm-support@nlm.nih.gov.
If you would like additional help with ORCID, you can contact FIU Libraries ORCID@FIU: Questions? page.